
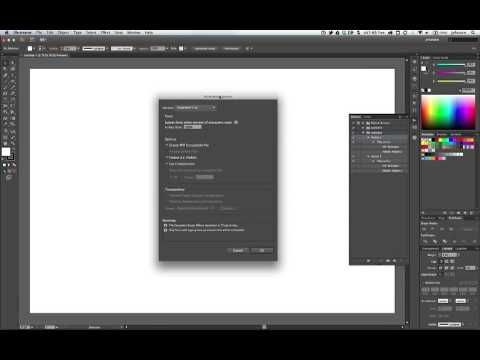
If the trace routine is greatly reducing the art's resolution (combined with blurring), then this would account for the bad result. This is from an original scanned at 2400 dpi. The result is something horrible, that looks like around 72 dpi raster edges (HUGE steps in what should be smooth curves), which could NEVER get the kind of detail I need. One clue might be when you raise the "paths" setting to 100%.
:max_bytes(150000):strip_icc()/001-use-image-trace-in-adobe-illustrator-cc-2017-4125254-9c8b5b18f1514dde81e8de4be80525f4.jpg)
I would LOVE to be able to ADJUST that blurring function, to see if it would help at all. Introducing our latest update - Vectornator 4.6 comes with a new and improved Auto Trace feature OPEN FOR MORE INFO Auto Trace 2.0 allows you to trace your. So to get good results you have to begin with the source image. The results depend on the nature, quality, and size of the source image and the settings you choose in Illustrator. People often refer to this kind of function as Autotracing. About 50% of small image areas are simply MISSING in the traced result. With the Image Trace function, you can vectorize pixel-based images automatically in Illustrator. It seems there is some kind of "blurring" process called "smart blur" that has been added (or increased?), and I "suspect" this is what may be making my very detailed original trace with very little fine detail. But the result is really disappointing - virtually unusable.
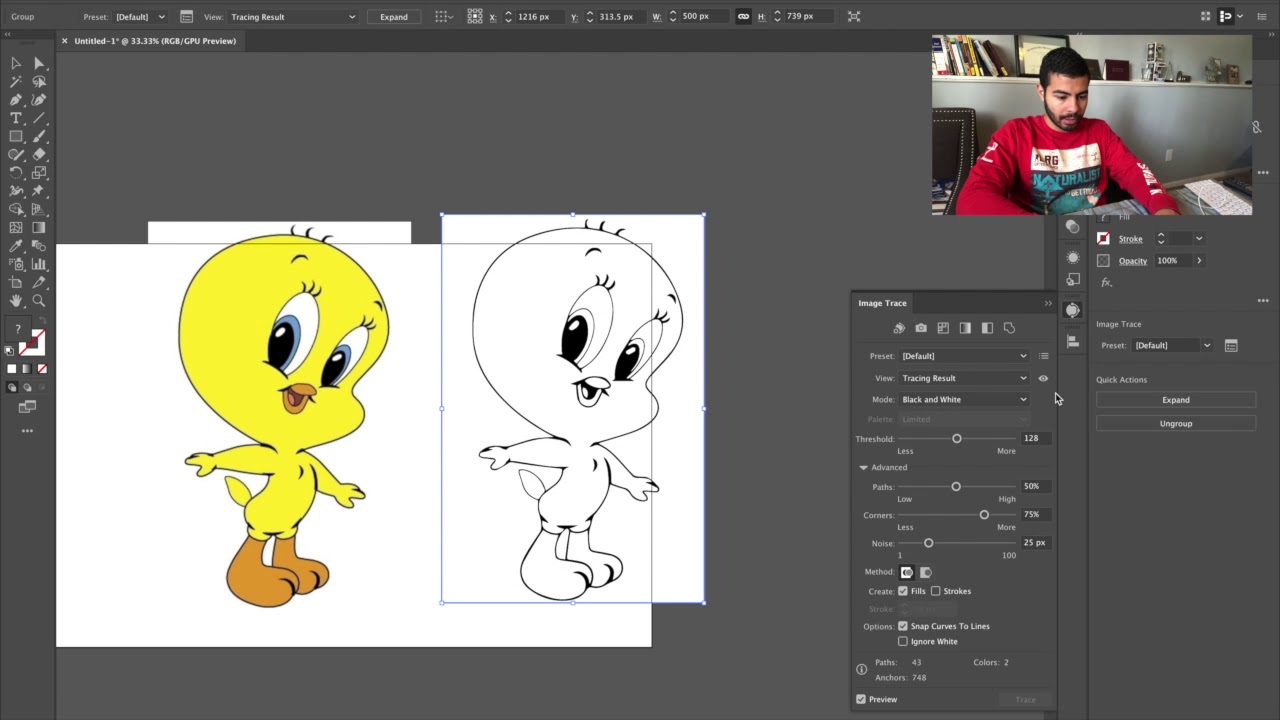
This is what I was expecting today when attempting to "image trace" some high-res art. Years ago, with earlier versions of AI, you could scan a very detailed piece of line art at very high dpi (above 2400), place it in AI and "auto-trace" something quite impressive, with great detail.
#Autotrace illustrator how to#
It's been a long time since I did any image tracing in AI, and what we have now seems to be, well, not very good - or maybe I just don't know how to get the best out of it.


 0 kommentar(er)
0 kommentar(er)
